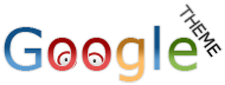วิธีการอัพโหลดเว็บไซต์ วันนี้เอาวิธีการ Connect กับเวบฟรี เพื่อทำการส่งเวบเพจ และ ข้อมูลต่างๆขึ้นไปเก็บไว้บน Server ของเว็บครับ
โปรแกรม Cute FTP
เป็นโปรแกรมที่มีขนาดไม่ใหญ่มากนัก (V.4.0.19 มีขนาด ~ 1.4 MB.)
ใช้งานง่าย
มีฟังก์ชั่นสำหรับการ Upload ไฟล์ขึ้นสู่ Server ครับ
โปรแกรม Cute FTP สามารถ Download ได้ที่
http://www.thaihostway.net/support/cftp.zip ( Download Cute FTP ได้ที่นี่)
วิธีการใช้งาน Cute FTP
1. หลังจาก Download และ Install เสร็จเรียบร้อยแล้ว
2. เรียกโปรแกรม Cute FTP มาทำงาน
3. ที่เมนู File เลือก Site Manager (F4)
4. จะปรากฏ Window ของ Site Manager ขึ้นมาให้เห็น
5. คลิ๊กปุ่ม New
6. โปรแกรมจะสร้าง Site ใหม่ให้ Site หนึ่ง ชื่อ New Site
7. เติมข้อมูลในช่องขวามือ
8. Label for Site : ใส่ชื่อ Site ของท่านลงไป เช่น ชื่อ Domain ของคุณ
9. FTP Host Address : ใส่ชื่อ ftp.yourname.com (ชื่อ Domain ของคุณ)
10. FTP site User Name : ใส่ User ID ที่ท่านได้มาจากเวบ
11. FTP site Password : ใส่ Password ที่ท่านได้มาจากเวบ
12. FTP site connection port : ใส่ตัวเลข 21
13. Login Type เลือก Normal
14. คลิ๊กปุ่ม Connect
15. ถ้าท่านยังไม่ได้ต่อ Internet โปรแกรมจะแสดง Error Message ใน Status Area (ด้านบน) ว่า
ERROR:> Cannot resolve host name
ERROR:> Can't login. Disconnecting...
16. ให้ทำการต่อ Modem เข้ากับ Internet
17. เลือก File > Site Manager > Site ของท่าน > Connect
18. โปรแกรม Cute FTP จะแบ่งพื้นที่ออกเป็น 4 ส่วน คือ
- 18.1 พื้นที่ส่วนบนสุด เป็นพื้นที่ใช้แสดงสถานะการทำงานของโปรแกรม
- 18.2 พื้นที่ตรงกลางด้านซ้ายมือ เป็นพื้นที่ใช้แสดงไฟล์ในเครื่องของท่าน
- 18.3 พื้นที่ตรงกลางด้านขวามือ เป็นพื้นที่ใช้แสดงไฟล์บน Server ที่ท่านติดต่ออยู่
- 18.4 พื้นที่ด้านล่างสุด เป็นพื้นที่ใช้แสดงสถานะการจัดการกับไฟล์
19. หลังจากที่ติดต่อกับ Server ได้แล้ว การใช้งานโปรแกรม Cute FTP ก็คล้ายๆกับการใช้ Windows Explorer
เมนูและไอคอนที่สำคัญ
1. Reconnect (File > Reconnect, Ctrl+R) เป็นเมนูที่ใช้งานบ่อย เนื่องจาก เมื่อไม่ได้ติดต่อกับ Server สัก ระยะเวลาหนึ่ง โปรแกรมจะแสดงสถานะ Error ออกมาเป็นเรื่อยๆ ทางแก้ไข คือ ต้องทำการ Reconnect
2. Upload (Transfer > Upload, Ctrl+PgUp) ส่งไฟล์ขึ้นสู่ Server (18.2 --> 18.3)
3. Download (Transfer > Download, Ctrl+PgDn) เอาไฟล์จาก Server มาไว้ที่เครื่องของเรา (18.3 --> 18.2)
4. Make New Directory (Command > Directory > Make new directory, Ctrl+M)
IE ก็สามารถใช้งานประเภท FTP ได้
สามารถใช้งาน Windows Explorer ได้อย่างคล่องแคล่ว
ไม่มีเวลาไปศึกษาเกี่ยวกับการใช้งานโปรแกรมประเภท FTP
Microsoft เขารู้ว่ามีบุคคลกลุ่มนี้อยู่ในโลกไซเบอร์ไม่น้อยเหมือนกัน จึงได้ทำการจัดเตรียมอาวุธที่จะนำมาใช้จัดการ กับงานประเภท FTP แนบมาให้พร้อมกับ IE ด้วย ซึ่งเรื่องนี้บางท่านก็อาจจะยังไม่ทราบมาก่อน เนื่องจากใช้ IE ในการท่องเวบอย่างเดียวเท่านั้น
วิธีการใช้งาน IE สำหรับงานประเภท FTP
1. ที่ช่อง Address ให้พิมพ์ ftp:// ตามด้วย Host Address เช่น
ที่ Hypermart จะเป็น
http://ftp://ftp.yourname.com2. สักครู่ IE จะเปิดวินโดว์เล็กๆมาให้ท่านใส่ User Name และ Password
3. เมื่อใส่ข้อมูลเสร็จแล้ว คลิ๊กปุ่ม Login
4. ถ้าข้อมูลทุกอย่างถูกต้อง IE จะแสดงชื่อไดเรคทอรี่และไฟล์ต่างๆของท่านบน Serverเมื่อ Connect ได้เรียบร้อยแล้ว สำหรับผมจะปรีบแต่ง IE ดังนี้
5. ที่เมนู View ผมเอาเครื่องหมายถูกออกจาก as Web Page
6. ที่เมนู View ผมเลือกการแสดงผลแบบ Details
7. ที่เมนู View > Explorer Bar ผมเลือก Folders
Thaihostway Support Team
http://www.thaihostway.net